Post ini dikutip dari GetSatifaction.com dan sudah aku terjemahkan supaya lebih mudah dimengerti, dan dengan sedikit komentar tambahan dariku tentunya. Aku sendiri nemuin website itu secara ga sengaja waktu lagi ngeliat-liat kaskus.
Seperti judul di atas, entry ini akan membahas 13 alasan utama kenapa Facebook seorang user bisa diblokir, di-disable, atau dihapus. Sebenarnya istilah dihapus untuk profile di Facebook ga sepenuhnya benar, karena Terms of Use Facebook mengatakan profile tidak akan dihapus, melainkan hanya diblokir status keaktifannya. Khusus bagi yang udah pernah diblokir, dan bingung kenapa bisa sampai diblokir, mungkin di sini bisa memberi sedikit memberi pencerahan dan tentunya jangan sampai diulangi lagi. Oke, kita langsung aja deh ke list alasan kenapa kamu bisa diblokir oleh pihak Facebook.
1.
Kamu ga menggunakan nama yang kamu sebenarnya.
Melalui menu settings, Anda memiliki kekuasaan untuk mengubah-ubah nama kamu, tentu bukan untuk sembarangan mengubah nama. Facebook akan mengecek setiap perubahan nama sehingga tidak aneh bila nama yang Anda gunakan belum berubah setelah beberapa jam atau bahkan beberapa hari setelah kamu mensubmit nama baru kamu hanya karena nama kamu terlihat mencurigakan. Bahkan bila ketahuan bahwa ada user yang menggunakan nama palsu, maka account tersebut bisa diblokir. Perlu diperhatikan bahwa nama samaran atau nickname juga termasuk yang dilarang di sini (tentu saja kalau sampai ketauan), jadi usahakan menggunakan nama yang tertera di KTP atau akta kelahiran kamu.
2.
Terlalu banyak join ke group
Kalau kamu join ke group, apakah kamu benar-benar mengikutinya? Atau sekedar untuk beriklan atau spamming dan mencari teman baru aja? Hati-hati kalau kamu sudah join ke 200 group atau lebih.
3.
Kamu terlalu banyak mengirim message pada sebuah wall atau sebuah group.
Facebook akan menganggap tindakan kamu sebagai spamming. Atau bahkan dianggap terlalu fanatik terhadap suatu hal (evangelisme), misalnya saja masalah SARA. Kalau mau ngomongin sampai banyak hal ke satu orang, lebih baik lewat message aja, atau lewat fitur chat yang disediain.
4.
Kamu terlalu banyak mengirim message ke banyak wall atau ke banyak group.
Ini yang biasanya dilakukan oleh orang-orang yang berjualan suatu produk. Singkat kata bisa dikategorikan juga sebagai spamming. Kalau mau promosi produk, sebisa mungkin jangan berlebihan sampai group-group yang ga kita ikutin juga jadi korban “marketing plan” kamu (cieh, mentang-mentang semalem baru kerjain tugas entrepreneurship).
5.
Kamu berteman dengan terlalu banyak orang.
Siapa bilang banyak teman itu selalu hal yang bagus? Bagi sebagian orang, banyak teman berarti populer, dan bahkan banyak yang senang kalau diajak kenalan. Di Facebook, kebanyakan teman justru akan terlihat mencurigakan, bukan cuma bagi tim Facebook-nya, tapi juga dari orang-orang yang kamu add sebagai teman. Sebagai catatan bahwa 5000 adalah jumlah maksimum teman yang bisa kamu punya di Facebook, dan juga makin mendekati angka ini berarti makin mencurigakan. Satu hal lagi yang penting, jangan nge-add teman hanya karena aplikasi saja!
6.
Nama sekolah dan organisasi yang kamu ikuti mencurigakan / tidak benar.
Jangan asal nulis bahwa kamu lulusan ITB atau Harvard kalau kamu baru sekolah sampai SMA sekarang ini. Hal ini termasuk juga di network.
7.
Kamu poke terlalu banyak orang.
Salah satu fitur di Facebook adalah poke yang berfungsi untuk menarik perhatian dengan notification khusus (tanpa harus mengirim message). Hampir semua orang, baik yang merupakan teman atau ga bisa kita poke. Tapi jangan sampai kita poke ke terlalu banyak orang, apalagi kalau ga dikenal cuma karena iseng-iseng doank karena bisa-bisa account kamu diblokir.
8.
Mengiklankan aplikasi di wall orang.
Oke, kamu membuat aplikasi atau kuis, trus kamu nulis di wall orang lain dengan tujuan promosi aplikasi kamu. Bukannya mendapat pengunjung yang ramai, malahan aplikasi kamu dihapus dan account kamu diblokir karena ini. Iklan dan spam batasnya sangat tipis di sini. Biarlah aplikasi kamu berkembang jumlah penggunanya karena pengguna itu sendiri walau harus berjalan dengan lambat.
9.
Membuat pesan yang sama persis dan dikirim ke banyak orang.
Siapa sih yang ga suka metode copy paste? Selain praktis dan efektif, juga ga perlu repot-repot lagi membuat rangkaian kata baru. Tapi ini juga merupakan ciri-ciri spam yang tentu aja ga diperbolehkan di Facebook (sebagai info, spammer yang sudah profesional menggunakan message yang berbeda-beda untuk tiap spamnya).
10.
Kamu adalah seekor anjing, kucing, perpustakaan atau bangunan.
“Being a real person is not enough, you must be a homo sapien.” :cool: Sebuah kutipan yang keren dan harus diingat. Yap, menjadi suatu hal yang benar-benar ada aja ga cukup untuk bergabung di Facebook, tapi kamu juga harus menjadi seorang manusia yang utuh. Jadi jangan sekali-sekali membuat account profile untuk peliharaanmu, usaha yang kamu rintis atau segala hal yang ga berbentuk manusia. Kalau mau, silahkan buat Page account saja karena itu memang tempat untuk segala macam hal selain profile pribadi.
11.
Kamu berada di bawah umur 18 tahun.
Ok, sekarang mungkin terlihat ga relevan lagi karena Facebook sendiri sudah memperbolehkan tahun kelahiran 2009 digunakan! Tapi jangan menganggap sepele aturan ini karena dalam Terms of Use di bagian Eligibility masih tertulis aturan bahwa Anda harus berumur 13 tahun ke atas DAN berumur kurang dari 18 tahun tetapi berada di bangku SMA (high school) atau kuliah. Batasan ini bisa diacuhkan bila kamu sudah berumur 18 tahun lebih. Jadi jangan menganggap remeh aturan ini dan juga jangan memalsukan umur kamu.
12.
Kamu menulis konten yang bersifat offensif.
Kamu mungkin memiliki pendapat berbeda dengan orang lain atau mungkin ga suka dengan orang lain. Tapi jangan sekali-sekali mengungkapkan itu melalui ruang publik secara kasar karena kamu bisa langsung diblokir. Dan jangan pula memuat foto-foto syur di sana. Rasanya ini aturan umum yang ada kalau mau bergaul secara online alias netiquette
13.
Mengoleksi informasi dari dan dengan menggunakan Facebook melalui script.
Jangan pernah sekali-sekali menggunakan script untuk mengoleksi data penggunanya. Facebook ga memberi toleransi sedikit pun bagi penggunaan script semacam ini. Dan gawatnya, kamu akan sulit mempertahankan profile kamu kalau sampai ini terjadi karena Facebook merekam aktivitas dan IP kamu, dan itulah yang akan mereka gunakan sebagai alasan untuk tetap memblokir kamu.
Dan tentu saja bukan hanya 13 alasan di atas yang bisa membuat kamu diblokir. Penggunaan Facebook yang tidak sesuai aturan yang berlaku juga bisa membuat kamu diblokir dari Facebook. Bahkan hal sepele seperti menggunakan fitur dengan tidak seharusnya juga bisa membuat kamu diblokir dari Facebook. Bagi kamu yang udah terbiasa menggunakan Friendster, sebisa mungkin hindari kebiasaan lama kamu karena Facebook lebih tegas dan ga segan-segan memblokir kamu kalau ada laporan dari orang lain mengenai penyalahgunaan yang kamu lakukan.
Jangan juga merasa bangga kalau kamu melakukan hal-hal di atas atau melanggar aturan lainnya tetapi masih belum diblokir, karena Facebook juga dikelola oleh manusia dengan bantuan automasi dari mesin sehingga bisa saja tindakan kamu belum terdeteksi. Tapi kalau sampai ada orang yang melaporkan kegiatan kamu di Facebook, mungkin kamu akan berpikir 2 kali untuk membanggakan diri kamu. :) Ini bukan nakut-nakutin, tapi cuma sedikit saran aja. Mau diikuti syukur, ga mau diikuti juga silahkan soalnya resiko tanggung sendiri. :D
Kalau kamu menemukan Facebook kamu diblokir, coba untuk mengirimkan email ke disabled@facebook.com atau appeals@facebook.com atau info@facebook.com
Seperti entry-entry yang pernah aku tulis sebelumnya, Facebook hanya akan memblokir account kamu, bukan menghapusnya karena Facebook memang memiliki aturan seperti itu yang tertuang di Terms of Use nya. Jadi jangan takut kamu kehilangan data kamu seluruhnya kalau kamu mendapati Facebook kamu diblokir.
Akhir kata, gunakan Facebook dengan sebaik-baiknya dan jangan sampai melakukan hal-hal yang bisa membuat kamu diblokir.
info di dapat dari : http://etersoul.com
























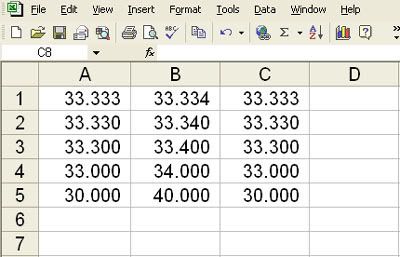
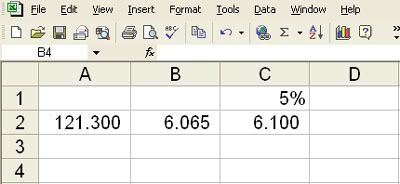
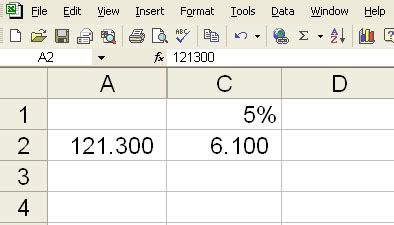
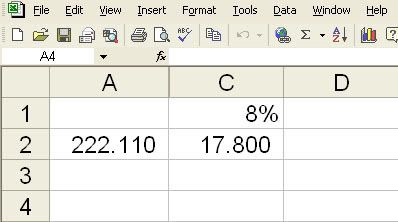
































 Open all
Open all Close all
Close all

